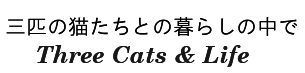家計簿データベースの作成 フォーム編
家計簿入力フォームの完成画面
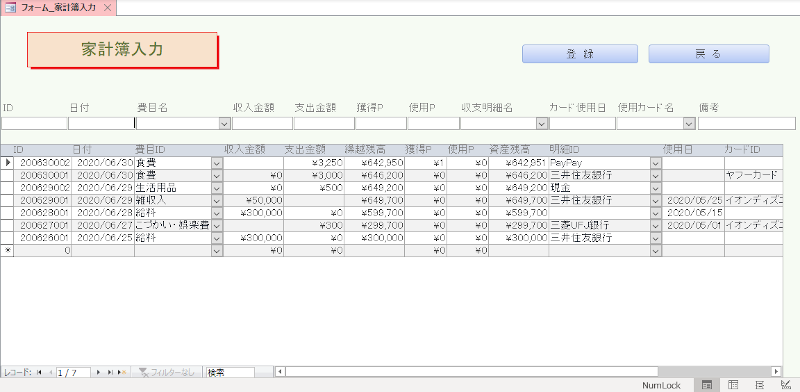
家計簿入力画面を作成します
入力しながら、サブフォームの家計簿一覧を確認できるような入力画面を考えます。
サブフォームをフォームウイザードで作成
作成タブをクリックして、フォームウイザードを開きます。
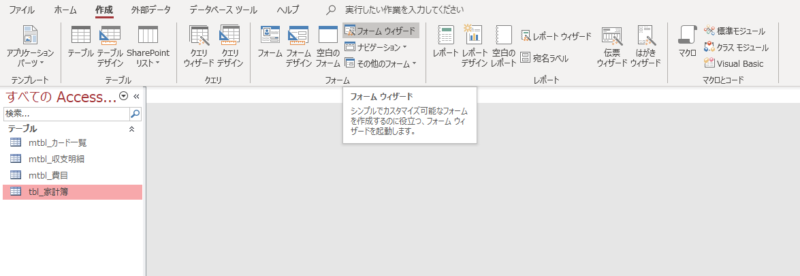
「テーブル/クエリ」からQ_家計簿を選びます。
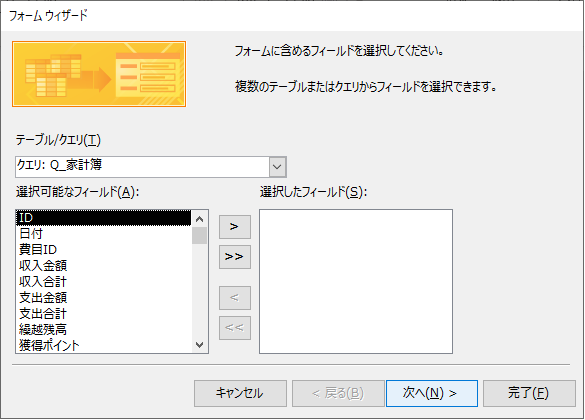
そして「>>」をクリックして、 選択したフィールドへすべて移動します。
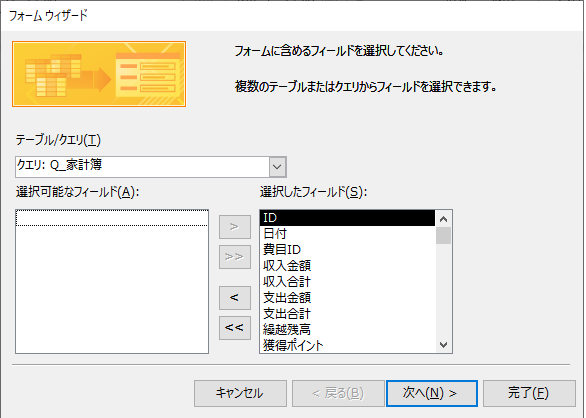
「表形式」を選び、次へをクリックします。
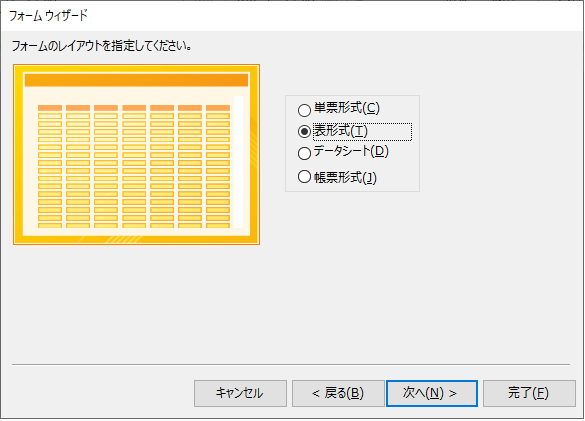
フォーム名を「サブ_家計簿」と入力し、「フォームのデザインを編集する」を選び完了をクリックします。
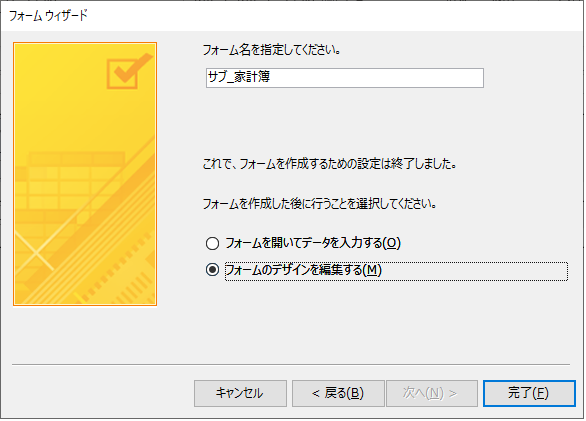
サブ_家計簿フォームの画面です。
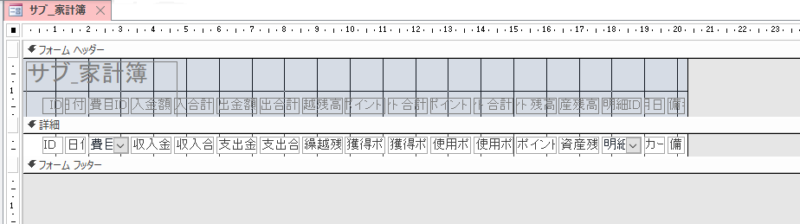
サブ_家計簿フォームを編集します
少し手間がかかりますが、プロパティシートやテキストボックスなどを直接ドラッグして編集します。
このままではフォームが狭いので、画面いっぱいぐらいまでドラッグして広げます。
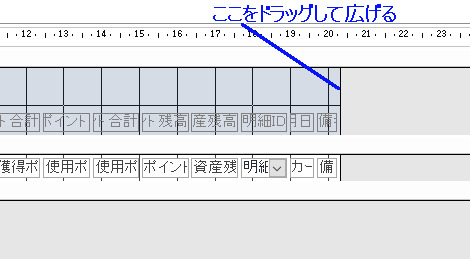
フォームヘッダーの「サブ_家計簿」のラベルはいらないので、クリックしてDeleteキーで削除します。
また、表示するのにいらないラベルとテキストボックスは削除しておきます。
収入合計のラベルとテキストボックス、収入合計のラベルとテキストボックス、獲得P合計のラベルとテキストボックス、使用P合計のラベルとテキストボックスをクリックして、削除します。
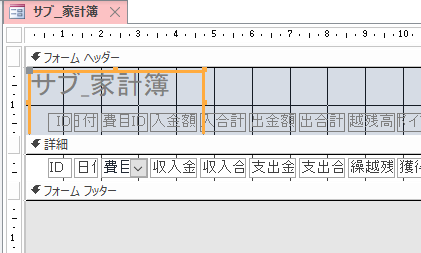
プロパティシートが表示されていなければ、リボンの「プロパティシート」をクリックして表示します。
フォームヘッダーの「ID」ラベルをクリックしてプロパティを設定します。
フォントの設定は「MS Pゴシック」、フォントサイズ「11」、フォント太さ「普通」に設定しています。
「ID」ラベルのプロパティ設定項目
プロパティシートの書式タブをクリックして、次のように設定します。
幅・・・・・2.3㎝
高さ・・・・0.476㎝(デフォルト)
上位置・・・0㎝
左位置・・・0㎝
文字配置・・左
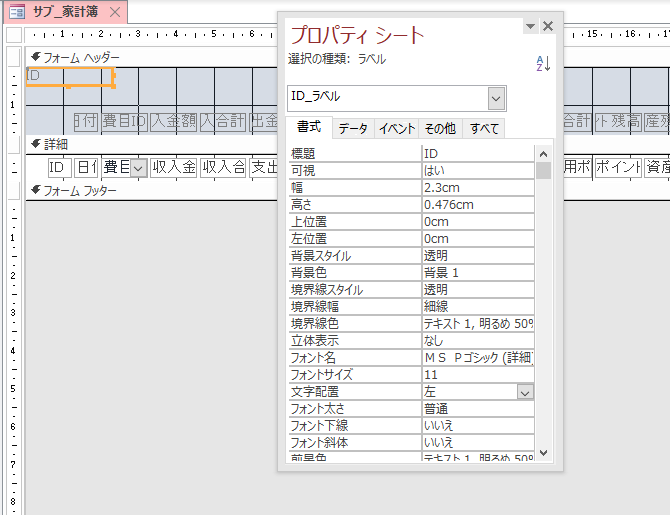
その他のラベルを設定します。
| ラベル名 | 幅 | 高さ | 上位置 | 左位置 | 文字配置 |
| 日付 | 2.4㎝ | 0.476㎝ | 0㎝ | 2.3㎝ | 左 |
| 費目ID | 3.6㎝ | 0.476㎝ | 0㎝ | 4.7㎝ | 左 |
| 収入金額 | 2.3㎝ | 0.476㎝ | 0㎝ | 8.3㎝ | 左 |
| 支出金額 | 2.3㎝ | 0.476㎝ | 0㎝ | 10.6㎝ | 左 |
| 繰越残高 | 2.3㎝ | 0.476㎝ | 0㎝ | 12.899㎝ | 左 |
| 獲得P | 1.6㎝ | 0.476㎝ | 0㎝ | 15.199㎝ | 左 |
| 使用P | 1.6㎝ | 0.476㎝ | 0㎝ | 16.799㎝ | 左 |
| P残高 | 1.6㎝ | 0.476㎝ | 0㎝ | 18.399㎝ | 左 |
| 資産残高 | 2.3㎝ | 0.476㎝ | 0㎝ | 19.998㎝ | 左 |
| 明細ID | 4.3㎝ | 0.476㎝ | 0㎝ | 22.298㎝ | 左 |
| カード使用日 | 2.4㎝ | 0.476㎝ | 0㎝ | 26.6㎝ | 左 |
| 使用カードID | 4.4㎝ | 0.476㎝ | 0㎝ | 29㎝ | 左 |
| 備考 | 4.3㎝ | 0.476㎝ | 0㎝ | 33.4㎝ | 左 |
同じように詳細のテキストボックスを設定します。
| ラベル名 | 幅 | 高さ | 上位置 | 左位置 |
| ID | 2.3㎝ | 0.476㎝ | 0㎝ | 0㎝ |
| 日付 | 2.4㎝ | 0.476㎝ | 0㎝ | 2.3㎝ |
| 費目ID | 3.6㎝ | 0.476㎝ | 0㎝ | 4.7㎝ |
| 収入金額 | 2.3㎝ | 0.476㎝ | 0㎝ | 8.3㎝ |
| 支出金額 | 2.3㎝ | 0.476㎝ | 0㎝ | 10.6㎝ |
| 繰越残高 | 2.3㎝ | 0.476㎝ | 0㎝ | 12.897㎝ |
| 獲得ポイント | 1.6㎝ | 0.476㎝ | 0㎝ | 15.199㎝ |
| 使用ポイント | 1.6㎝ | 0.476㎝ | 0㎝ | 16.799㎝ |
| ポイント残高 | 1.6㎝ | 0.476㎝ | 0㎝ | 18.399㎝ |
| 資産残高 | 2.3㎝ | 0.476㎝ | 0㎝ | 19.998㎝ |
| 明細ID | 4.3㎝ | 0.476㎝ | 0㎝ | 22.298㎝ |
| カード使用日 | 2.4㎝ | 0.476㎝ | 0㎝ | 26.6㎝ |
| 使用カードID | 4.4㎝ | 0.476㎝ | 0㎝ | 29㎝ |
| 備考 | 4.3㎝ | 0.476㎝ | 0㎝ | 33.4㎝ |
詳細とフォームフッターをドラッグして整えます。
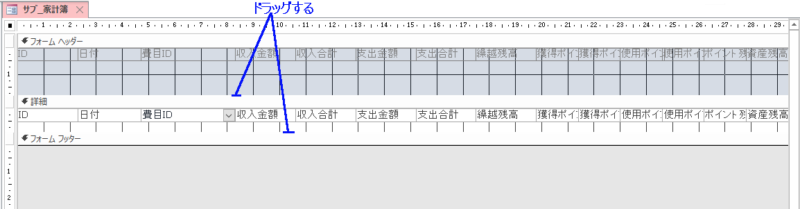
完成です。
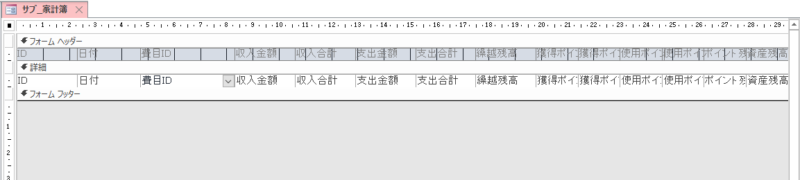
入力フォームの作成
リボンの作成タブを選び、フォームデザインをクリックします。
画面いっぱいにフォームを広げておき、F12キーを押して、「家計簿入力フォーム」の名前で保存します。
ラベルの作成
まず、ラベルを一つ配置し、標題を「家計簿入力フォーム」とします。
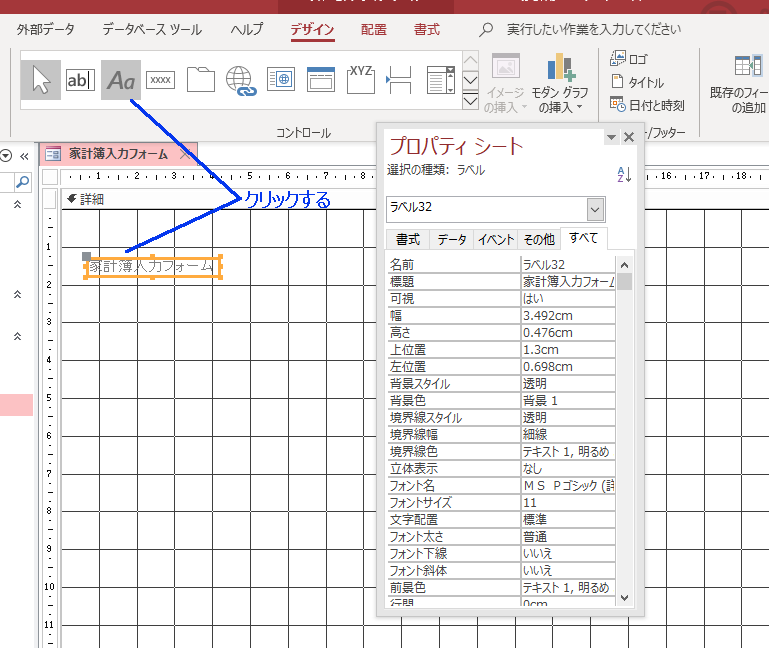
ラベルのプロパティ設定
標題・・・家計簿入力フォーム 幅・・・7.3㎝ 高さ・・・1.4㎝
上位置・・・0.6㎝ 左位置・・・0.679㎝ 背景色・・・#F8E2CC
境界線色・・・#ED1C24 立体表示・・・影付き フォントサイズ・・18
文字配置・・・中央 上余白・・・0.3㎝ フォント太さ・・・中字
前景色・・・#61743C その他・・・デフォルト
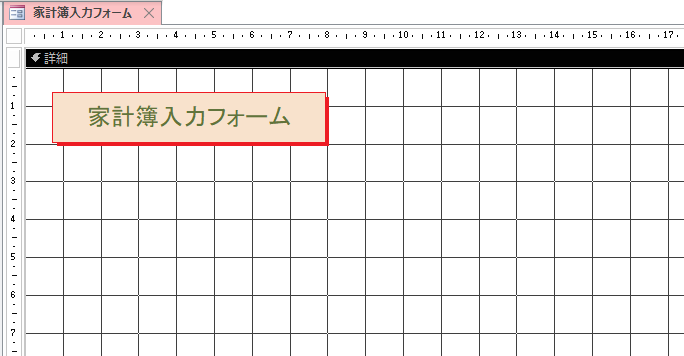
テキストボックスの配置
次に、リボンのデザインタブをクリック、テキストボックスを選択します。
そして詳細フィールドの好きな場所をクリックしてテキストボックスを配置します。
同じ操作をして、11個配置します。
配置場所は適当でかまいません。
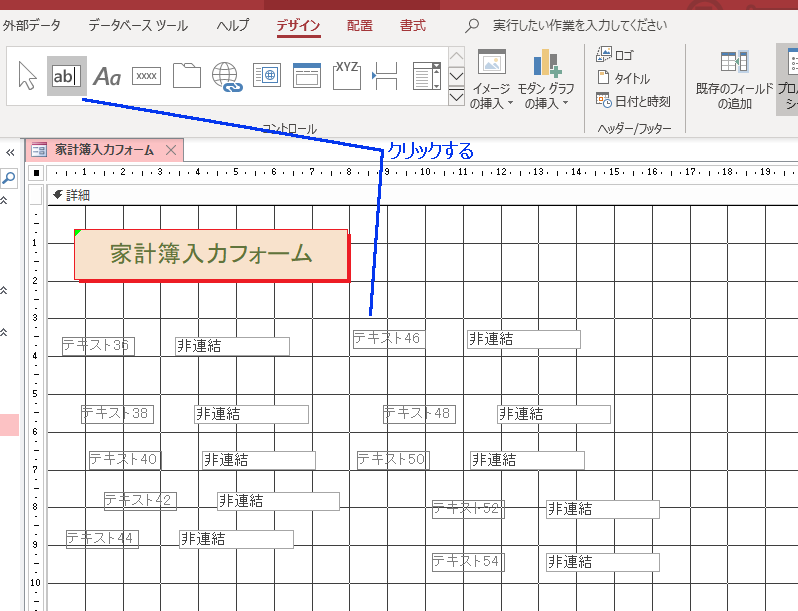
テキストボックスを配置しなおします。
ラベルとテキストボックスは連結していますので、普通にドラッグすれば一緒に移動します。
ラベルとテキストボックスは上下に配置したいので、ラベル部分でもテキスト部分でも構わないので、クリックして選択し、ラベルの左上の■をドラッグしてテキストボックスの上へ移動します。
テキストボックスの■をラベルの下へ移動しても構いません。

11個のテキストボックスを横一列に並べます。
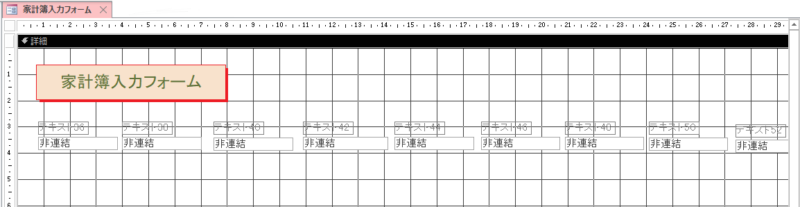
ラベルとテキストボックスのプロパティを設定します。
左から順番に設定しますが、注意しなければならないことは、文字が入るようにラベルとテキストボックスのサイズを考えることと前後の間隔を考えることです。
サブ_家計簿記入フォームのプロパティを設定しながら苦労したのですが、設定した数値が勝手に変更されることです。
例えば、幅を0.22㎝と設定しても0.2199㎝に変更されたります。
テキストボックスの左位置と幅で、次のテキストボックスの左位置を計算しても、計算通りにはなりません。
気になるときは試行錯誤して計算しますが、それ以外はビジュアル的にドラッグして決定しています。
ラベルの設定
| 標題 | 幅 | 上位置 | 左位置 | |
| 1 | ID | 2.3㎝ | 3.298㎝ | 0.25㎝ |
| 2 | 日付 | 2.52㎝ | 3.298㎝ | 2.6㎝ |
| 3 | 費目名 | 3.6㎝ | 3.298㎝ | 5.19㎝ |
| 4 | 収入金額 | 2.3㎝ | 3.298㎝ | 8.829㎝ |
| 5 | 支出金額 | 2.3㎝ | 3.298㎝ | 11.19㎝ |
| 6 | 獲得ポイント | 1.949㎝ | 3.298㎝ | 13.53㎝ |
| 7 | 使用ポイント | 1.949㎝ | 3.298㎝ | 15.529㎝ |
| 8 | 収支明細名 | 3.34㎝ | 3.298㎝ | 17.529㎝ |
| 9 | カード使用日 | 2.52㎝ | 3.298㎝ | 20.919㎝ |
| 10 | 使用カードID | 3㎝ | 3.298㎝ | 23.49㎝ |
| 11 | 備考 | 3.688㎝ | 3.298㎝ | 26.529㎝ |
テキストボックスの設定
プロパティシートの「すべて」タブをクリックして設定
| 名前 | 書式 | 幅 | 上位置 | 左位置 | タブ 移動順 | タブ ストップ | IME入力モード | |
| 1 | N_ID | 数値 | 2.3㎝ | 3.859㎝ | 0.25㎝ | 1 | はい | 半角英数 |
| 2 | N_日付 | 日付(S) | 2.52㎝ | 3.859㎝ | 2.6㎝ | 2 | はい | 半角英数 |
| 3 | N_費目 | 3.6㎝ | 3.859㎝ | 5.19㎝ | 3 | はい | コントロールなし | |
| 4 | N_収入 | 通貨 | 2.3㎝ | 3.859㎝ | 8.829㎝ | 4 | はい | 半角英数 |
| 5 | N_支出 | 通貨 | 2.3㎝ | 3.859㎝ | 11.19㎝ | 5 | はい | 半角英数 |
| 6 | N_獲得P | 通貨 | 1.949㎝ | 3.859㎝ | 13.53㎝ | 6 | はい | 半角英数 |
| 7 | N_使用P | 通貨 | 1.94㎝ | 3.859㎝ | 15.529㎝ | 7 | はい | 半角英数 |
| 8 | N_明細名 | 3.34㎝ | 3.859㎝ | 17.529㎝ | 8 | はい | コントロールなし | |
| 9 | N_使用日 | 日付(S) | 2.52㎝ | 3.859㎝ | 20.919㎝ | 9 | はい | 半角英数 |
| 10 | N_使用カード | 3㎝ | 3.859㎝ | 23.49㎝ | 10 | はい | コントロールなし | |
| 11 | N_備考 | 3.688㎝ | 3.859㎝ | 26.529㎝ | 11 | はい | ひらがな |
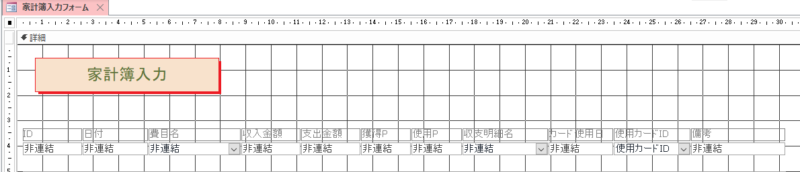
ボタンの配置
リボンのコントロールグループからボタンを3個配置します。
プロパティを次のように設定します。
| 名前 | 標題 | 幅 | 高さ | 上位置 | 左位置 | タブ移動順 | タブストップ |
| 登録ボタン | 登 録 | 4.6㎝ | 0.7㎝ | 1㎝ | 20㎝ | 11 | はい |
| 戻るボタン | 戻 る | 4.6㎝ | 0.7㎝ | 1㎝ | 25㎝ | いいえ |
次に詳細の背景を設定します。
プロパティシートのコンボボックスから詳細を選び、背景色を#F6FBF3にします。
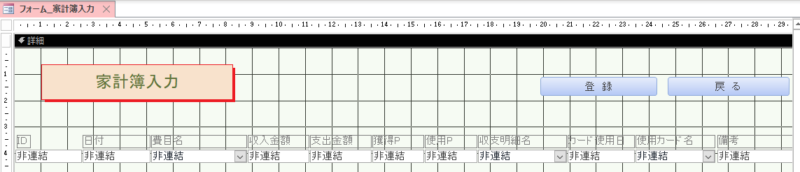
サブフォームの配置
ナビゲーションウィンドウのサブ_家計簿をクリックしたまま詳細フィールドへドラッグ&ドロップします。
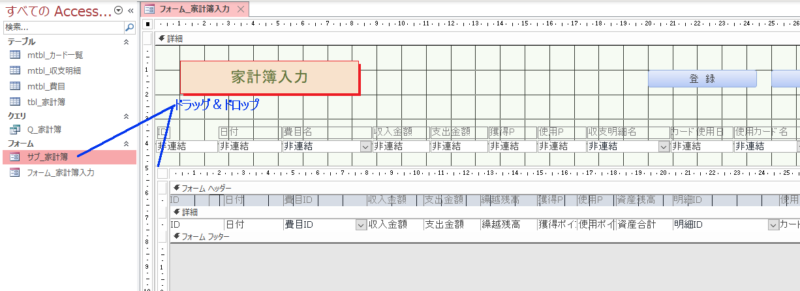
サブ_家計簿のプロパティ設定
幅・・・30㎝ 高さ・・・8.76㎝ 上位置・・・5㎝ 左位置・・・0.25㎝
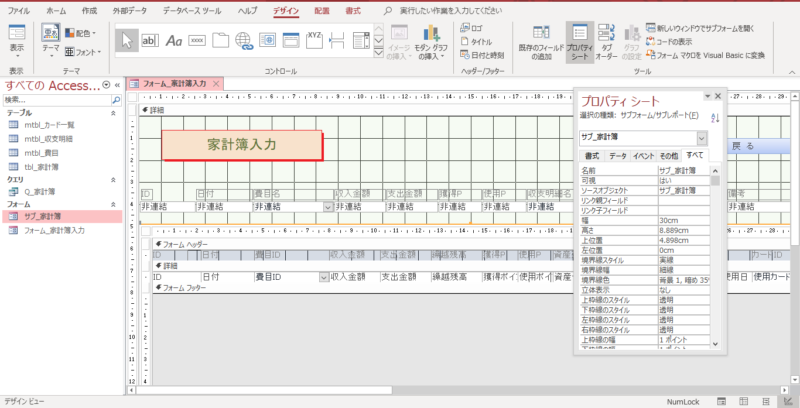
以上で完成です。
次回はフォームの入力を登録するための、VBAのコードを作成します・