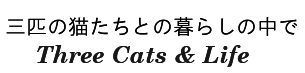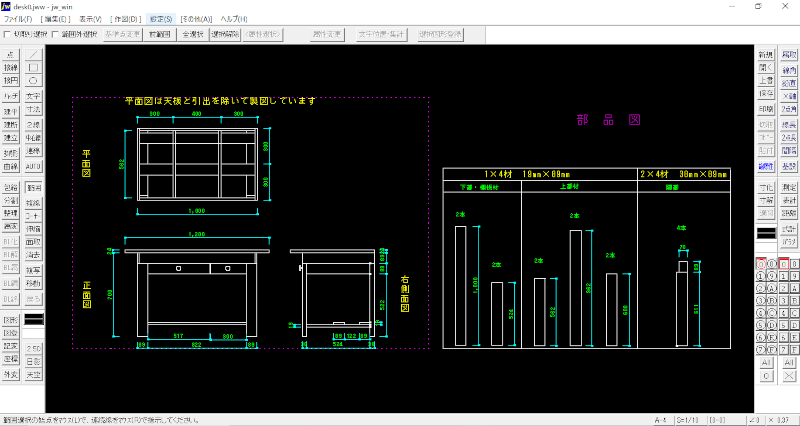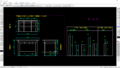JW-CADで製図をする
作業テーブルを制作するための必要な材料を揃えるために、まず「jw-cad」で図面を作成しました。
jw-cadをインストールします
Jw_cadはWindows上で動作する2D(2次元)汎用CADソフトです。
建築分野に便利な機能が多く、建築汎用CADソフトとも言われています。
大きな特徴として、無料で商用利用が可能なソフトになっています。
jw-cadはこちらのサイトから無料でダウンロードすることができます。
ダウンロードが完了したら、ファイルを開きます。
後はウィザード画面にしたがって作業を進めていくだけで、インストールが完了し、すぐにjw-cadを利用することができます。
画面の説明

①メニューバー
他のアプリケーションと同じように、ほぼすべての機能はメニューバーから選択できます。
②コントロールバー
各コマンドの細かい設定を行います。
選択されているコマンドにより表示されるコントロールバーは異なります。
③ツールバー
よく使うコマンドをツールバーとして表示することにより、メニューを開くことなくワンクリックでコマンドを選択することができます。
④ステータスバー
ステータスバーには現在の状態が表示されます。
左からメッセージ、用紙サイズ、尺度、書込レイヤ、軸角・目盛・オフセット、表示倍率になります。
メッセージには次に行うべき操作が表示されます。
コマンド毎に表示されるメッセージは異なり、ここを見れば大抵の操作がわかると思います。
よく表示されるメッセージには、「(L)free (R)Read」や「(LL) (RR)」があります。
(L)は左クリック、(R)は右クリックを表し、freeはマウスカーソルがある任意の点、Readはマウスカーソルがある近くの端点や交点などを表しています。
(LL)は左ダブルクリック、(RR)は右ダブルクリックを表しています。
基本設定
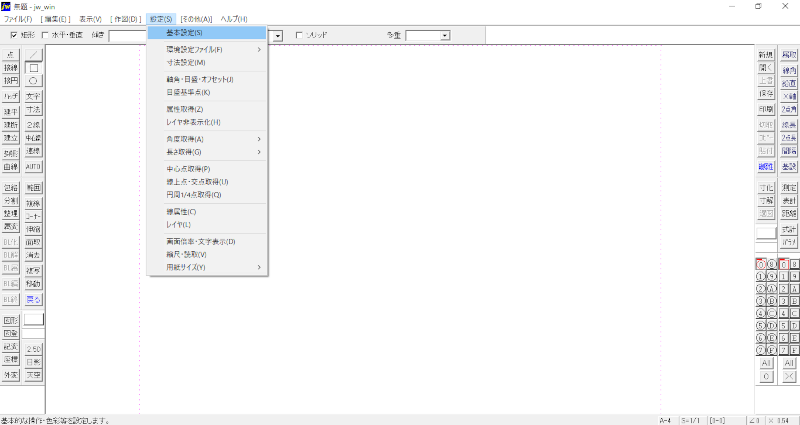
jw-cadの操作方法は独特で、パソコンやスマホアプリのように直感的に操作ができません。
画面の移動や拡大・縮小といった操作にもいくつかの方法があり、初期設定で細かく設定しなければなりません。
上級者で慣れれば便利な機能も、初心者には誤動作につながることもありますので、今回は初心者用の初期設定をしたいと思います。
jw-cadを開き、設定(S)をクリックします。
プルダウンメニューが開きますので、基本設定(S)を選択します。
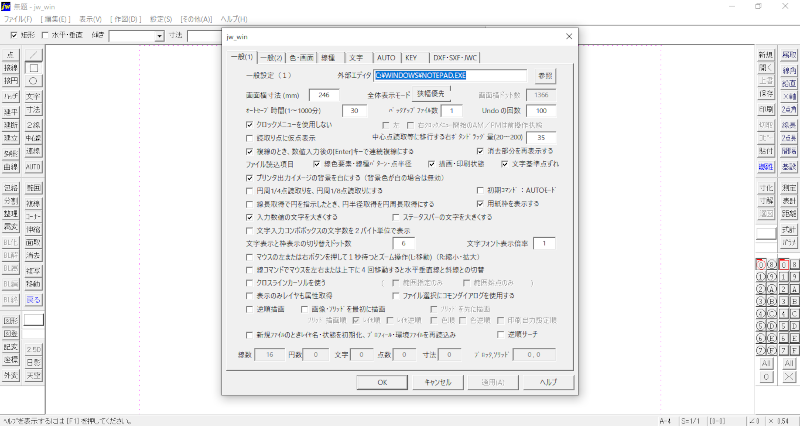
一般(1)
開いた設定画面の一般(1)タブをクリックします。
初心者用のチェックを入れるべき項目を考えてみます。
☑ クロックメニューを使用しない
作業ウインドウ内で左または右ドラッグすると、時計の形をしたメニューが表示されます。
これがクロックメニューで、素早く操作を行うための便利な機能です。
しかし、jw-cadの操作に慣れていないと、ちょっとした操作ミスでクロックメニューが開く場合があります。
慌ててクリックした指を離すと、せっかく作図した図形や線が消えてしまったりして残念な思いをすることがあります。
jw-cadの操作に慣れてくるまで、チェックを入れてクロックメニューを表示させないようにする方が良いと思います。
☑ 読取り点に仮点表示
読取り点を指示したときにその点に仮点を表示します。
その読取り点の使用が終わると、仮点は消えます。
読取り点を明示的に表示するもので、チェックを入れなくても大丈夫です。
☑ 複線のとき、数値入力後の[Enter]キーで連続複線にする
複線コマンドの時、Enterキーを押すと同じ線を同間隔で連続複写できる様になります。
☑ 消去部分を再表示する
チェックが入っていない状態だと、重なった線や円を消去したとき、消えていないはずの図形も表示されなくなり、画面移動や拡大縮小などの操作をするまで表示されません。
チェックを入れると、消去したときに重なった図形がすぐに再表示されるようになります。
☑ 線色要素・線種パターン・点半径 ☑ 描画・印刷状態 ☑ 文字基準点ずれ
ファイル読込項目の「線色要素・線種パターン・点半径」「描画・印刷状態」「文字基準点ずれ」にチェックを入れると、ファイルを読み込んだ時にこれらの作図状態も読み込みます。
☑ プリンタ出力イメージの背景を白にする(背景色が白の場合は無効)
jw-cadの背景色を黒や深緑色に設定している場合、印刷イメージの背景も黒や深緑色になりますが、背景色を白にすることでイメージがつかみやすくなります。
☑ 用紙枠を表示する
チェックを入れると、作図ウィンドウに設定した用紙サイズの用紙枠が表示されます。
用紙枠の中に作図することで印刷時の手間を省くことができます。
用紙枠の大きさは、メニューバー【設定】→【用紙サイズ】で変更できます。
☑ 入力数値の文字を大きくする
チェックを入れると、寸法などの数値入力ボックスの文字が少しだけ大きくなります。
☑ ステータスバーの文字を大きくする
チェックを入れると、ステータスバーの文字が少しだけ大きくなります。
一般(2)
一般(2)タブをクリックします。
☑ 矢印キーで画面移動、PageUp・PageDownで画面拡大・縮小、Homeで全体表示にする。
移動率は0.01、拡大・縮小率は1.1に設定しています。
マウスホイール ☑-
マウスホイールの回転方向により、拡大・縮小の設定をします。
マイナスにチェックを入れています。
色・画面
色・画面タブをクリックします。
初めはデフォルトのままで良いと思います。
背景色だけ、白色のままだと長時間の作業で目が疲れるので、黒色に変更しています。
下部の「色彩の初期化」ボタンをクリックすると、背景色の設定ボタンが押せるようになりますので、黒または深緑のボタンを選択します。
作図ウインドウの線色等は自動的に最適な色に設定されます。
残りのタブはデフォルトの設定のままで、操作に慣れれば使いやすいように設定すれば良いと思います。
以上で、初心者用の基本設定は完了です。
次回は実際に製図をします。