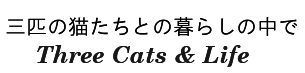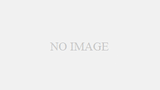作図する前に
今回は作業テーブルの構造や使用する木材の寸法がわかるように、正面図、平面図(上から見た図)、側面図、部品図を作成します。
まず、ステータスバーの用紙サイズをA4、縮尺を1/5にします。
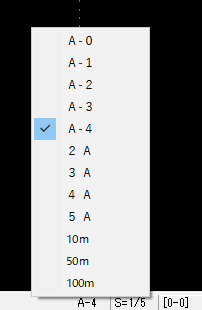 | ステータスバーの右側にある用紙サイズがA-4でなけ れば、クリックしてメニューを開きA-4にチェックを 入れます。 |
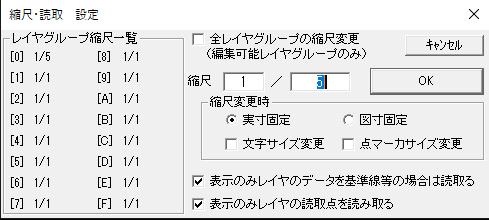 | A-4の用紙枠に収まる よう縮尺をクリックし て、分母を5にします。 つまり、縮尺1/5です。 |
いよいよ作図をしますが、その前にエクセルやワードと同じように名前を付けて保存します。
自動保存を設定しているので、もしかの時の復元に役立ちますし、こまめにツールバーの上書ボタンを押すことで残念な結果を回避することができます。
メニューバーのファイルをクリックして、プルダウンメニューから「名前を付けて保存」を選択します。
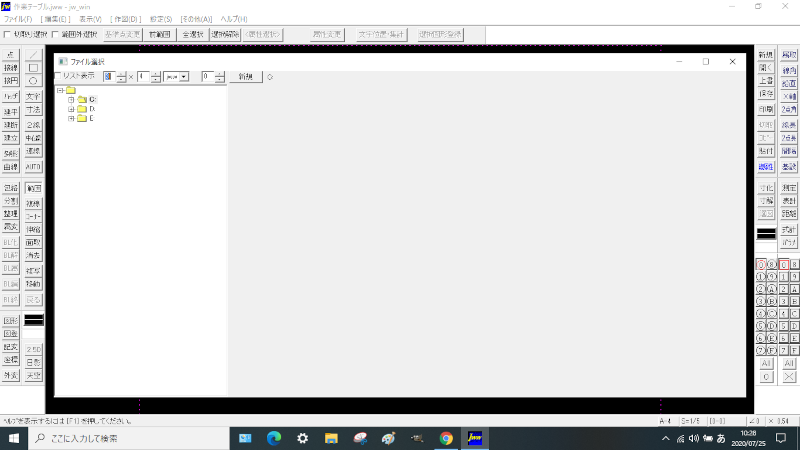
ファイル選択画面が開きますので、保存場所がすぐわかるようにフォルダを作成します。
保存するドライブを選択します。
C:ドライブを選択し、「新規」をクリックします。
新規作成メニューが開きますので、名前を入力し、新規グループの「フォルダ」を選びます。
OKボタンを押すとC:ドライブに名前を付けたフォルダが作成されます。
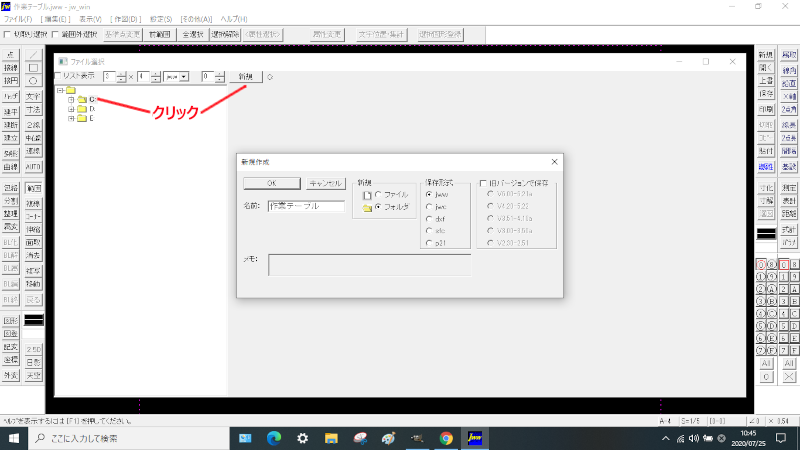
作成されたフォルダを選択し、再度新規ボタンをクリックします。
名前を入力して、新規グループの「ファイル」を選択、OKボタンを押して保存します。
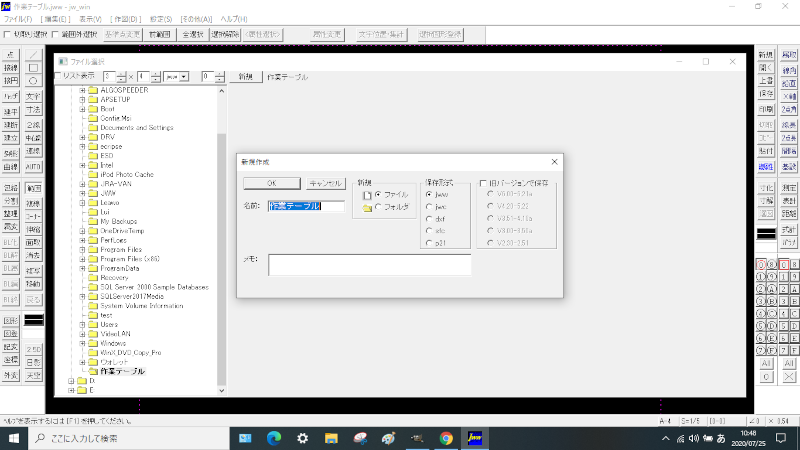
保存ファイル形式についてですが、通常は拡張子.jwwのままで良いと思います。
jwcはWindows以前のDOSの時代のファイル形式です。
DOSを使っている人にデータを渡すとき以外は使わない方が良いです。
jwcで保存すると、新しい機能が使えなくなります。
dxfはAoutoCADに対応したファイル形式です。
必要な時以外は使いません。
sfcとp21は建築CALS/ECで定められているファイル形式で、電子納品用データとして扱われるSFXという仕様に属しています。
CALS/ECとは「公共事業支援統合情報システム」を略したもので、もちろんDIYの製図用には選ぶ必要ありません。
正面図の作成
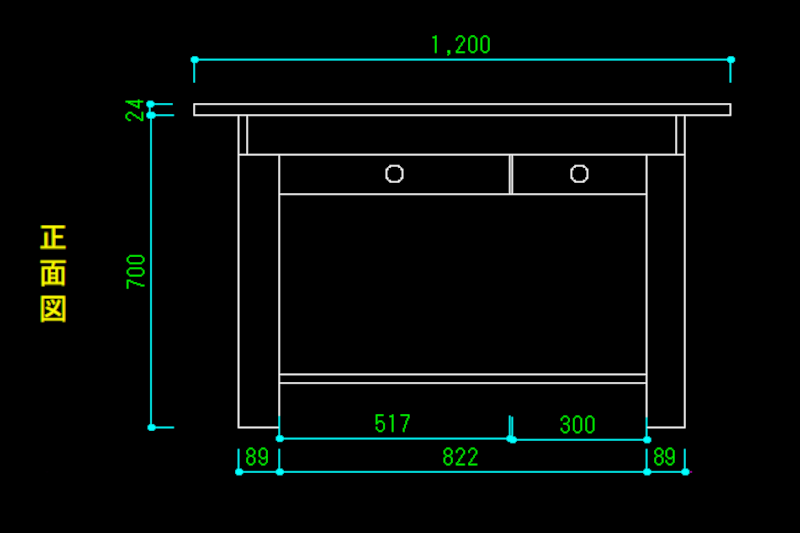
左脚部の製図
脚部から作図します。
ツールバーの矩形コマンド「(▢)」をクリックし、コントロールバーの「寸法」に横、縦の順番に「89、700」と入力。
赤色の細長い矩形が現れますので、マウスを動かし適当な位置で左クリックします。
もう一度左クリックして確定させます。
操作をやり直すときは、EscキーまたはCtrl+Zを押すことで前に戻りますが、コマンドを変更すると利かなくなります(一度作図ウインドウをクリックすれば利くようになります)が、Escキーはいつでも利きます。
また、進めるときはShift+EscキーまたはCtrl+Yキーです。
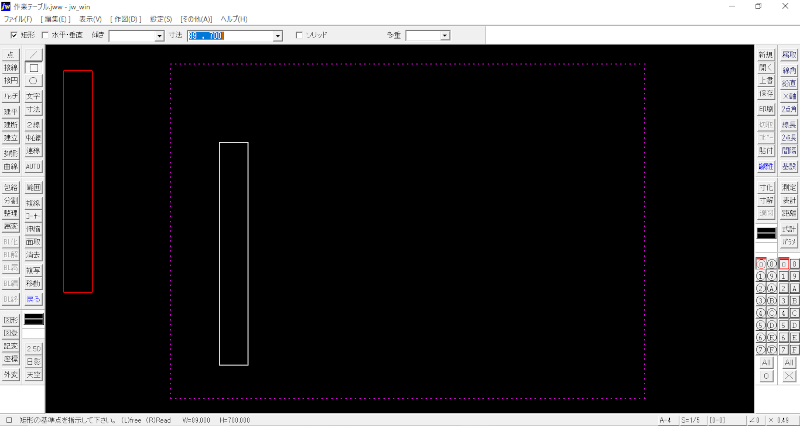
脚部には2×4材を使用します。(ツーバイフォーと読みます)
2×4材のサイズは38mm×89mmで、長さとして700mm使います。
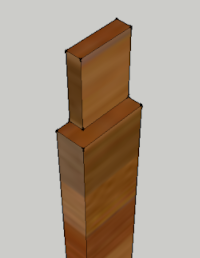 | 今回の作業テーブルは切り揃えた木材を ネジで組み立てるだけで出来上がります が、それだけでは面白くないので、少し 細工をしています。 |
右側のツールバーの「距離」コマンドを左クリックし、コントロールバーの距離に「89」と入力します。
始点として四角形の左上の角を右クリックします。
距離の読取り線として、左辺の線を左クリックで指示します。
すると左辺の線に読取り点が表示されます。
同じように、始点として四角形の右上の角を右クリックし、四角形の右辺の線を左クリックで指示します。
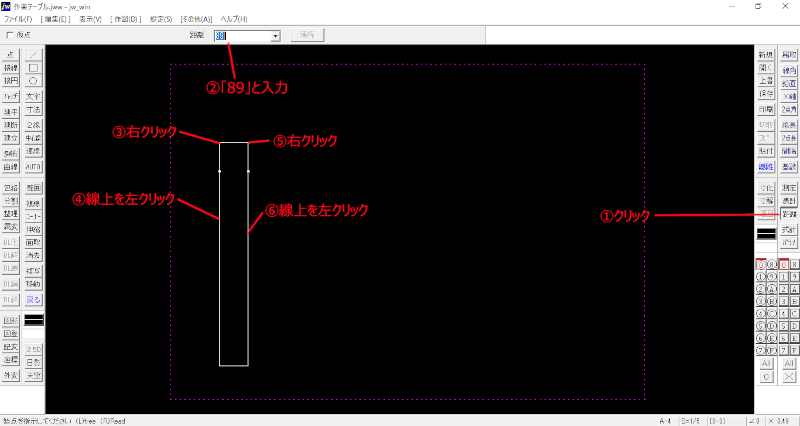
できた読取り点を線で結びます。
左側のツールバーから線コマンド「(/)」をクリックし、コントロールバーの水平・垂直にチェックを入れます。
左辺の線上の読取り点を右クリックで読取り、次に右辺の読取り点を右クリックして線を書きます。
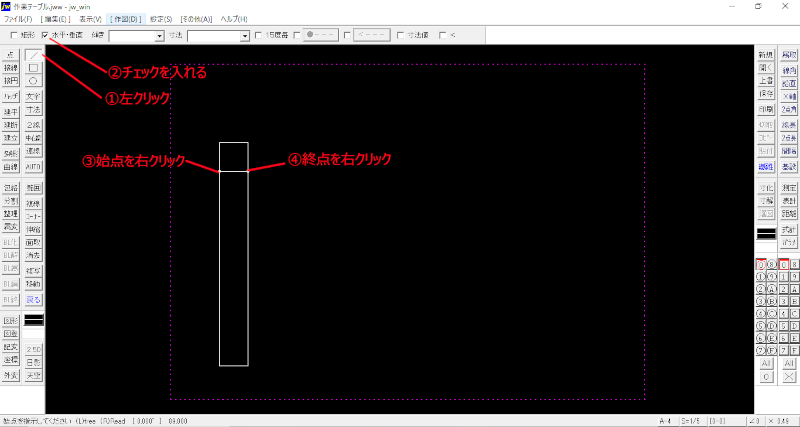
次に、右側のツールバーの「距離」コマンドを左クリックし、コントロールバーの距離に「19」と入力します。
始点として四角形の左上の角を右クリックします。
距離の読取り線として、上辺の線を左クリックで指示します。
すると上辺の線に読取り点が表示されます。
同じように、始点として新しく引いた線と左辺の線の交点を右クリックし、新しく引いた線を左クリックで指示します。
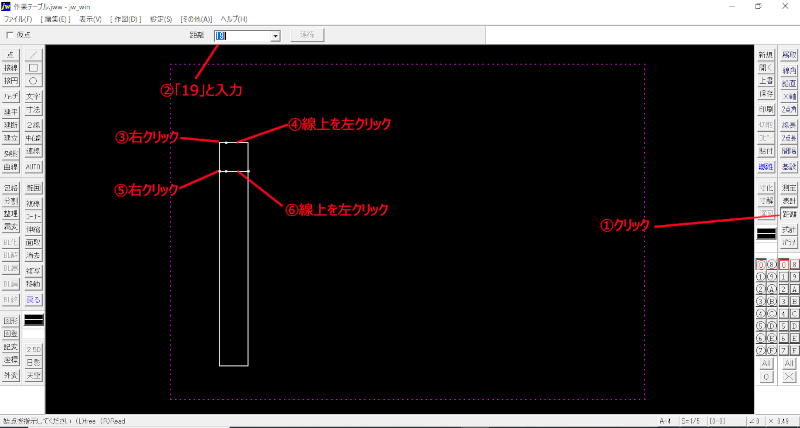
同じように、できた読取り点を線で結びます。
左側のツールバーから線コマンド「(/)」をクリックし、コントロールバーの水平・垂直にチェックを入れます。
上辺の線上の読取り点を右クリックで読取り、新しくできた線の読取り点を右クリックして線を書きます。
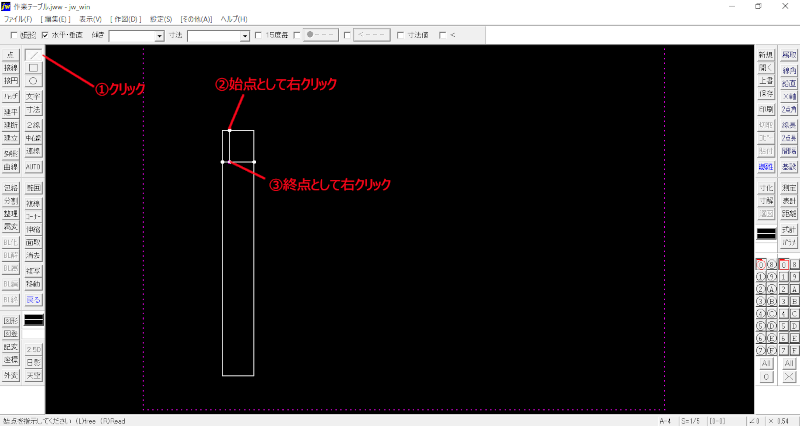
後で処理をしても良いのですが、今回は脚部の形を明示するため余分な線やいらない点を消去します。
余分な線を消去する方法ですが、まず消去したい線を左クリックで指示します。
すると、線の色が変化しますので、開始点を右クリックで読取り、終了点を右クリックで指示すると消したい部分が消去されます。

続けていらない線を消去し、読取り点も消去します。
読取り点は右クリックをすれば消去できます。
左脚部の出来上がりです。
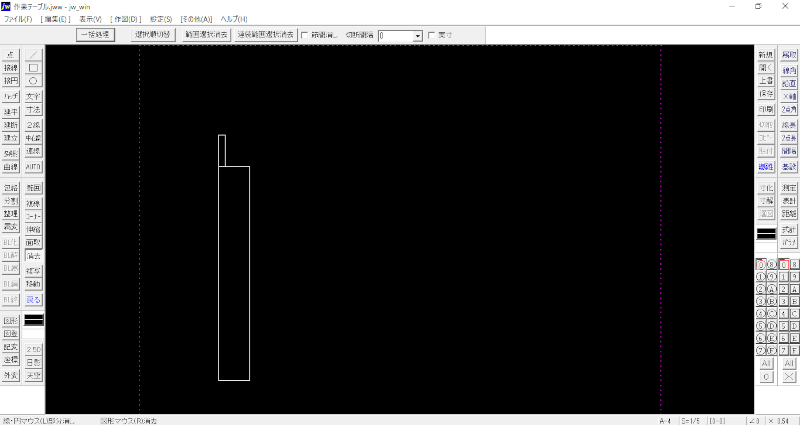
右脚部の製図
右脚部の製図をします。
左脚部のときと同じように描画しますが、今回はコマンドの練習を兼ねて、左脚部を複写し反転させます。
反転複写するために、まず基準線を引きます。
左脚部の左側と右脚部の右側の距離は1000mmに設定していますので、左脚部の左側から500mmのところに基準線を引きます。
線コマンドを選択し、水平・垂直にチェックを入れ、寸法に500と入力します。
左脚部の左側下部の端点を右クリックして、右方向に500mmの線を引きます。
できた線の右端点を右クリックして、上方向に線を引きます。
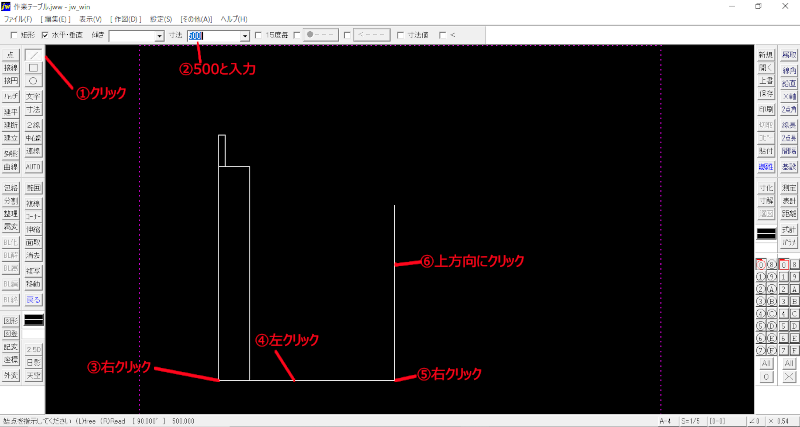
複写コマンドをクリックします。
複写する脚部を選択します。
おおよその場所で右クリックして始点を指示し、脚部を囲むように対角線上に終点を右クリックして指示します。
よければコントロールバーの選択確定ボタンをクリックします。
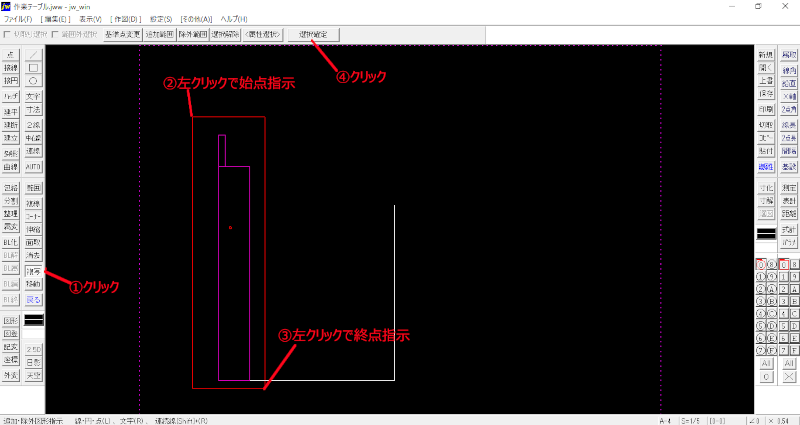
不要な基準線などを消去すれば脚部の完成です。
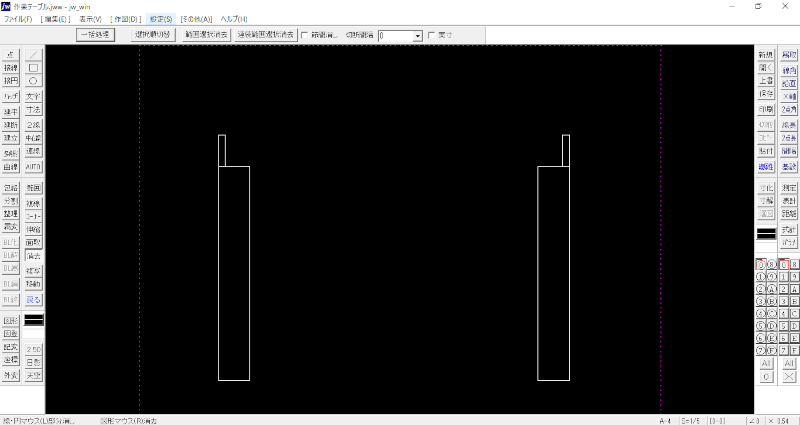
残りの引出や棚板等を製図します。
次に、引出の取っ手を製図するため、円の中心を求めます。
左右の引出の高さの中心線と幅の中心線の交点が求める中心になります。
ツールバーの中心線コマンドをクリックします。
中心線を求める2線を左クリックで指定します。
引きたい中心線の開始点と終了点を左クリックで指定すると、中心線が引かれます。
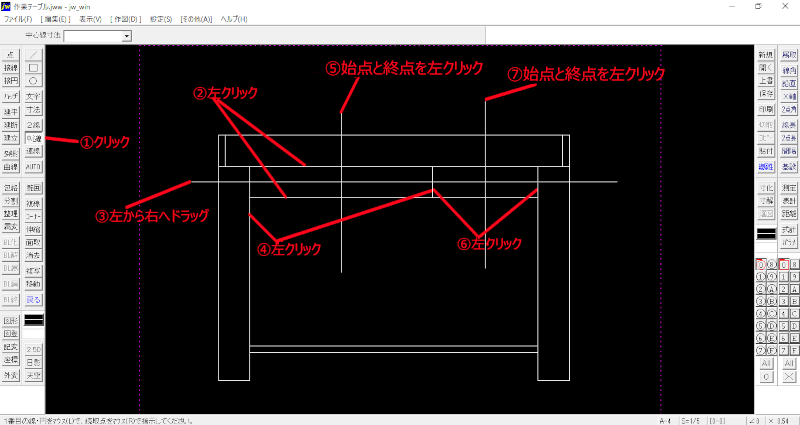
中心がわかりましたので、取っ手を製図します。
円コマンド「(○)」をクリックして、コントロールバーの中心線寸法に「20」と入力します。
中心を右クリックすると円が描画されます。
左右の取っ手を描画して、不要な線を消去すれば取っ手の出来上がりです。
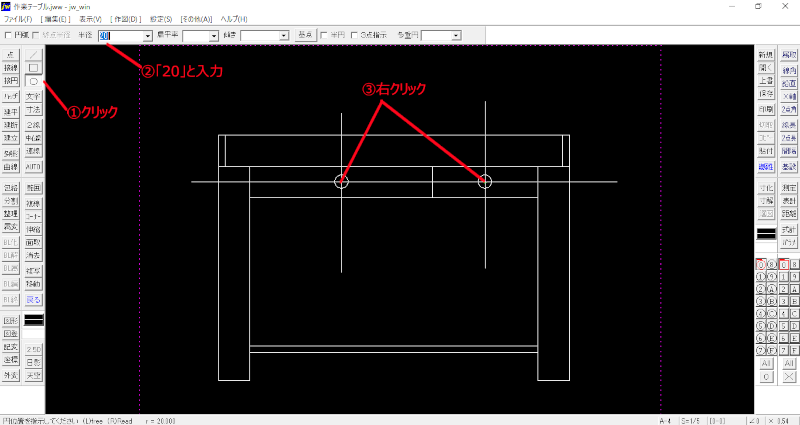
1200mm×24mmの天板の製図です。
簡単な方法で製図したいと思います。
まず、天板を受ける側板の左右を100mmずつ伸ばします。
線コマンドをクリックして、水平・垂直にチェックを入れ。寸法に100と入力します。
側板の端点を右クリック、伸ばしたい方向で左クリックで線を伸ばします。
両側を伸ばしたら、寸法に24と入力して、両端から上へ線を描きます。
寸法欄の24をDeleteキーで削除して、右クリックで両端を結べば出来上がりです。

寸法線の記入
メニューバーの設定から寸法設定(M)をクリックします。
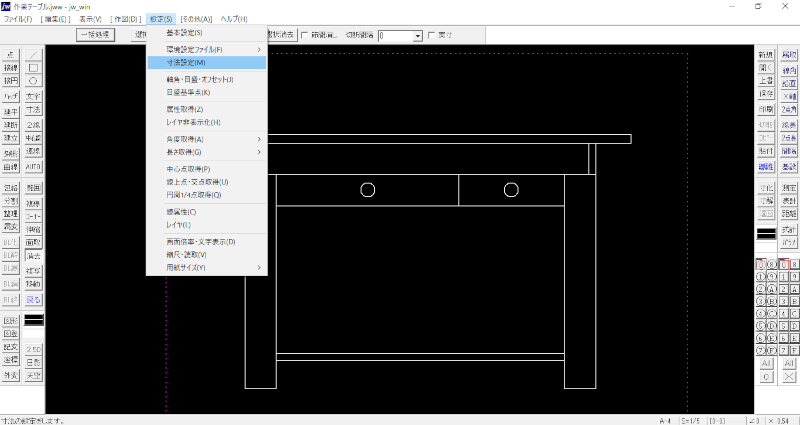
寸法設定画面が開きます。
寸法線や引き出し線、矢印の設定などができます。
今回は建築図面や電気設備図面でよく利用されている丸塗り寸法線にするため、引出線の突出寸法を「0」にしています。
矢印を使用する場合は引出線が矢印から突出する寸法を指定します。
引出線位置・寸法線位置 指定[=(1)][=(2)]のグループを設定して、自動的に引出線の開始位置と寸法線の開始位置までの長さを指定します。
指定1 引出線位置 -5 寸法線位置 -10 で左クリックで指定した位置から上方向に引出線、寸法線の開始位置を設定します。
また、指定2 引出線位置 5 寸法線位置 10 で左クリックで指定した位置から下方向に引出線、寸法線の開始位置を設定します。
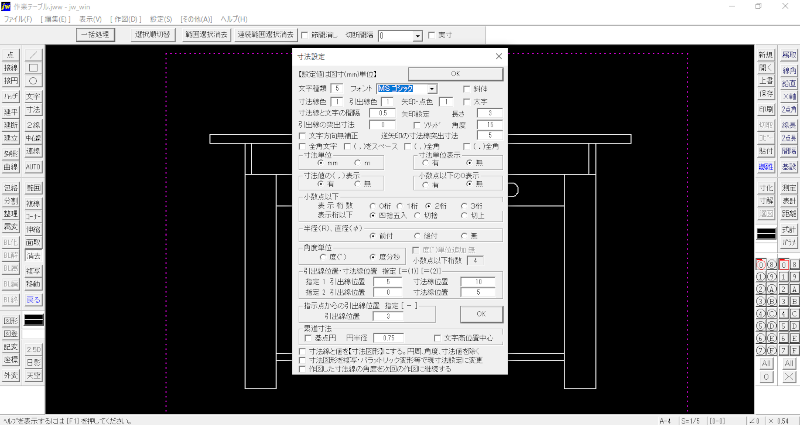
引出線と寸法線の関係。
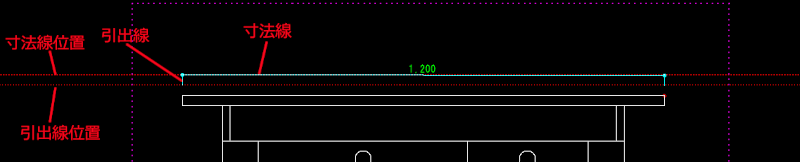
天板の寸法を記入します。
寸法コマンドをクリックして、傾き0を確認します。
天板の上方向に寸法線を記入するため=(1)を選択し、端部●を選びます。
基準にしたい位置を左クリックで指定すると、=(1)で設定した位置に補助線が表示されます。
=(1)の表示が引出角0に変わりますが、そのままにしておきます。
30°や45°にすると引出線の角度が変わります。
測りたい部分の始点と終点を右クリックすれば寸法が表示されます。

下部の脚の寸法などを測るときは=(2)を選びます。
まず、再度寸法コマンドをクリックするか、コントロールバーのリセットをクリックします。
=(2)を選択して、基準になる位置を左クリックします。
始点と終点を右クリックします。
続けて次の終点を右クリックします。
繰り返すと下の図のようになります。
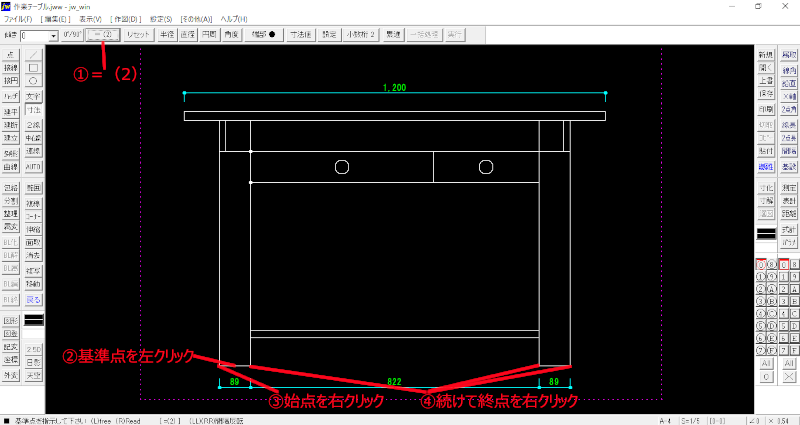
左側面の寸法を測るときは、コントロールバーの0°/90°をクリックして傾きを90にします。
=(1)を選んで基準点を左クリック、始点・終点を右クリックすれば左側面の寸法が表示されます。
また、右側面の寸法を測るときは同じように、傾きを90°にして=(2)を選択します。
0°/90°はクリックする毎に、傾き0、傾き90と変化します。
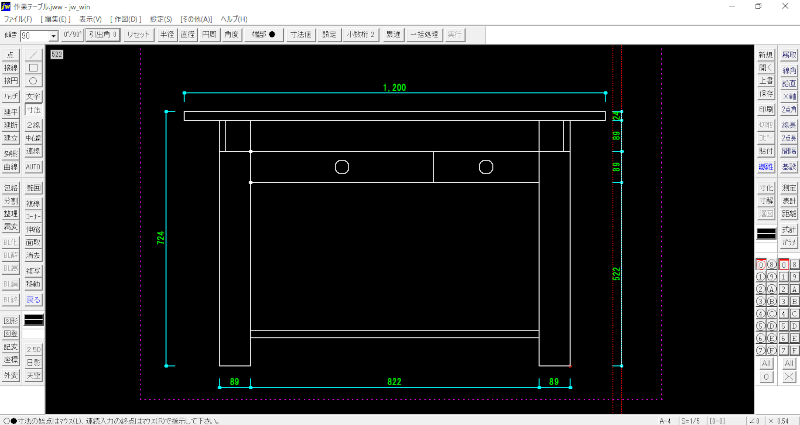
後は、平面図、側面図、部品図を作成すれば完成です。
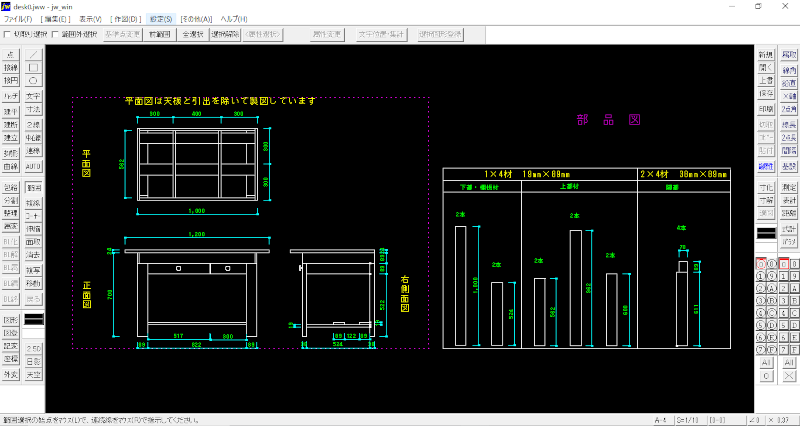
次回はsketchupで製図をします。
DIY 作業テーブルの制作 sketchup編へ